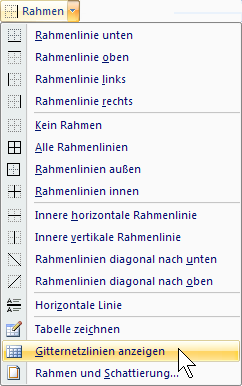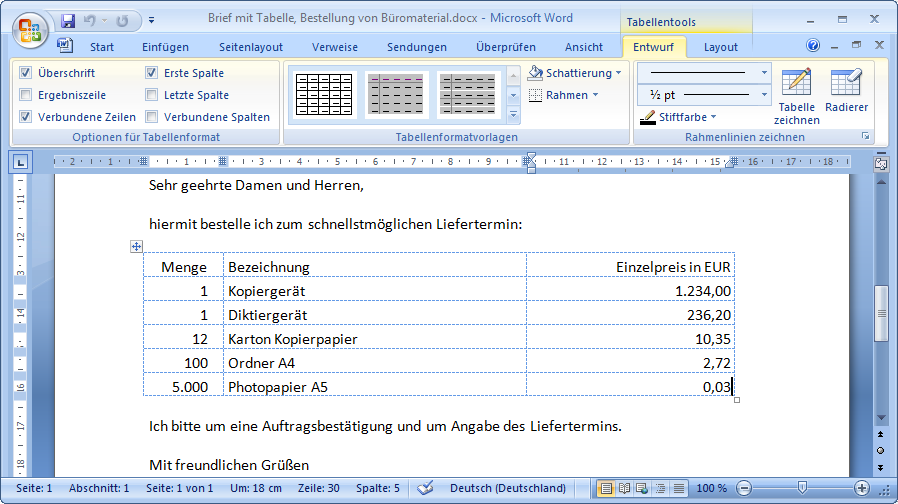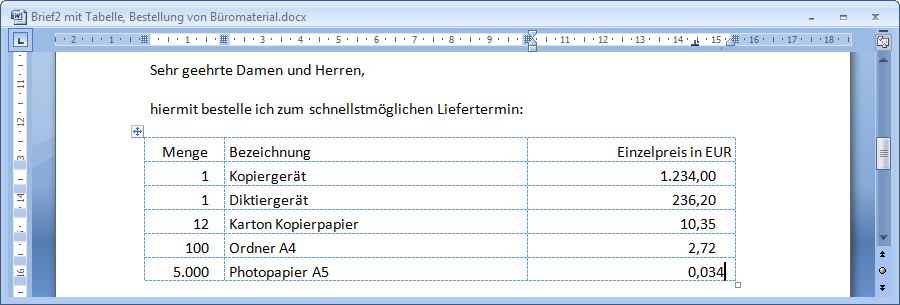Gitternetz- und Rahmenlinien
|
Gitternetzlinien
Damit Sie beim Arbeiten in der Tabelle die einzelnen Zellen besser erkennen können, bietet Word Ihnen an, die Zellen mit kleinen gepunkteten Gitternetzlinien zu umrahmen. Diese Linien werden nicht mit gedruckt, und Sie können sie ein- und ausschalten. Probieren Sie folgenden Weg aus:
Registerkarte Entwurf (Tabellentools), Befehlsgruppe Tabellenformatvorlagen, den Pfeil  der Schaltfläche Rahmen anklicken und aus dem Katalog auswählen: Gitternetzlinien anzeigen bzw. ausblenden. der Schaltfläche Rahmen anklicken und aus dem Katalog auswählen: Gitternetzlinien anzeigen bzw. ausblenden.
Rahmenlinien
In dem rechts stehenden Katalog können Sie auch Rahmenlinien ein- und ausschalten. Diese meistens durchgezogenen Linien werden ausgedruckt. Wollen Sie sehr umfassend die Rahmenlinien und evtl. Schattierungen formatieren, klicken Sie unten in dem Katalog auf den Befehl Rahmen und Schattierung.
|
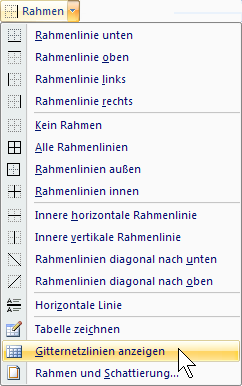
Gitternetz- und Rahmenlinien
anzeigen bzw. ausblenden
|
Ihre Aufgabe
1. Falls die Gitternetzlinien nicht sichtbar sind, blenden Sie sie ein.
2. In der Standardeinstellung sind bei neuen Tabellen die Rahmenlinien eingeschaltet. Mit einem Klick auf den Tabellen-Ziehpunkt  markieren Sie die ganze Tabelle. Nun schalten Sie alle Rahmenlinien aus (Kein Rahmen).
markieren Sie die ganze Tabelle. Nun schalten Sie alle Rahmenlinien aus (Kein Rahmen).
3. Tragen Sie die Werte und die Texte der Bestellung ein. Bitte beachten Sie, dass, abweichend von den Angaben auf der Seite 4, der Preis für das Photopapier hier zunächst 0,03 EUR betragen soll (statt 0,034).
4. Formatieren Sie nach der Texteingabe die Zellen:
|
Nur die 1. Zeile:
Menge zentriert
Bezeichnung linksbündig
Einzelpreis rechtsbündig
|
Die Zeilen 2 bis 6:
1. + 3. Spalte rechtsbündig
2. Spalte linksbündig
1. Spalte Einzug Rechts: 0,3 cm
|
5. Speichern Sie das Word-Dokument ab, ohne den Namen zu ändern:
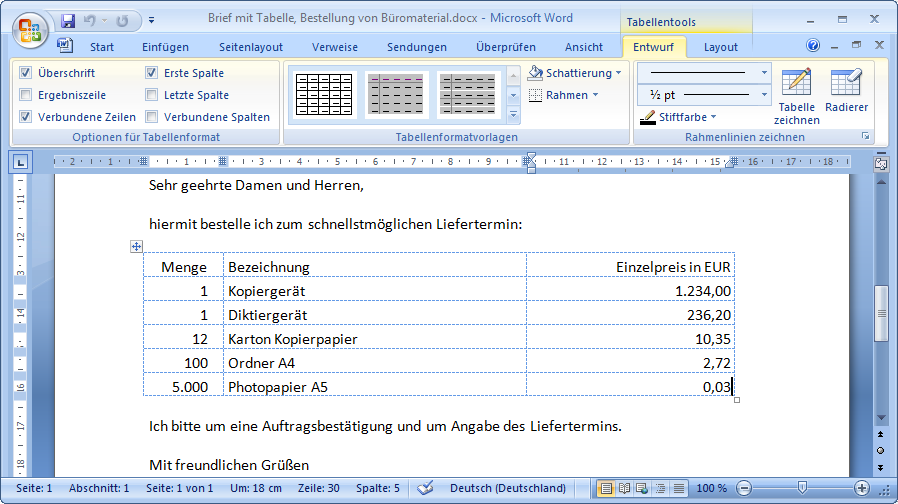
Eine Word-Tabelle mit dem Tabellen-Ziehpunkt 
|

|
Falls Sie statt der Währungsangabe EUR das Eurosymbol € eingeben möchten, drücken Sie die Tastenkombination (AltGr)+(E).
|
Ihre Aufgabe
1. Ändern Sie bei dem Photopapier den Einzelpreis auf 0,034.
2. Formatieren Sie in der dritten Spalte die Zeilen 2 bis 6 wieder linksbündig, und legen Sie für diese Zellen im Tabstopp-Dialogfenster einen Dezimal-Tabstopp bei 4,3 cm fest. Ergebnis: Die Zahlen sind jetzt nach dem Dezimal-Komma in den Zellen ausgerichtet.
3. Speichern Sie das Word-Dokument unter dem Namen
Brief2 mit Tabelle, Bestellung von Büromaterial ab:
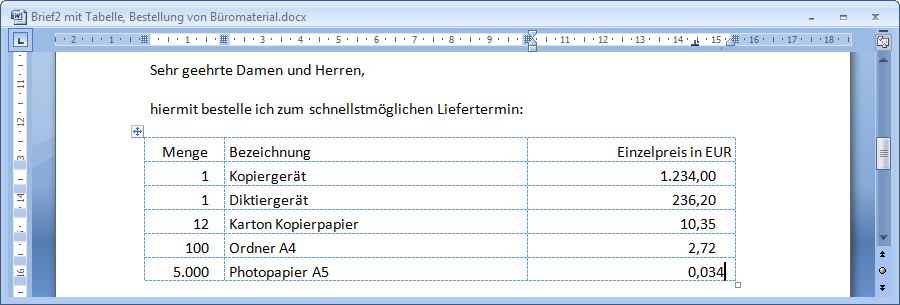
Dritte Spalte mit Dezimal-Tabstopp
(Das Bild zeigt nur das Dokumentfenster)
![]() der Schaltfläche Rahmen anklicken und aus dem Katalog auswählen: Gitternetzlinien anzeigen bzw. ausblenden.
der Schaltfläche Rahmen anklicken und aus dem Katalog auswählen: Gitternetzlinien anzeigen bzw. ausblenden.